+1 (800) 753-3570
+1 (800) 753-3570
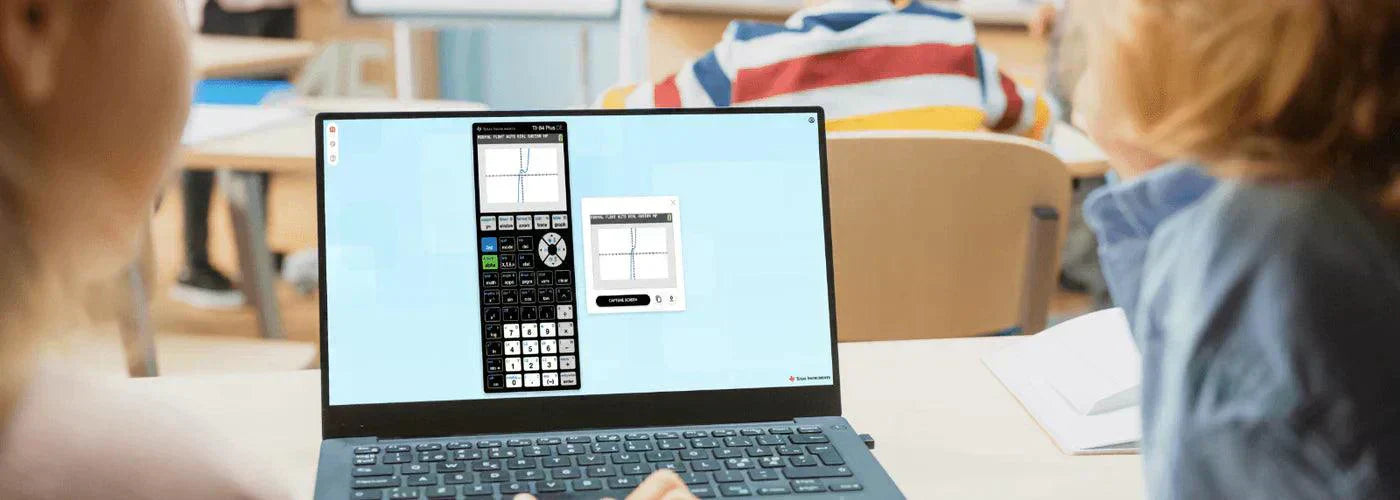
The Texas Instruments Ti-84 Plus CE Online Calculator is a browser application that can be used in countless ways in the classroom. It serves as a fantastic reference to show your students how to use their graphing calculator, how certain functions look like when being graphed, and how to best optimize the settings on their calculator to properly display the functions they are graphing.
To sign in to the application, simply visit the sign in page for the Ti-84 Plus CE Online Calculator at 84plusce.ti.com. We recommend bookmarking this link so its easy to find. Once signed in, you will be greeted by a virtual Ti-84 Plus CE Graphing Calculator! The Ti-84 Plus CE Online Calculator works exactly like a physical Texas Instruments Ti-84 Plus CE would.
Today, there are a plethora of free-to-use online calculators available to both students and teachers. These online calculators are able to solve simple equations and even graph them out. This leads us to an important question: Why should you consider purchasing the TI-84 Plus CE Online Calculator in your classroom over one of the various free online calculator applications?
While free online calculators can be a great asset and aid for learning, they do not prepare your students as well as a TI-84 Plus CE Online Calculator can. During standardized testing, students will not be able to use a free online calculator. Instead, they’ll have to use a physical calculator. The TI-84 Plus CE can be utilized on the PSAT®, SAT® and ACT® college entrance exams, as well as IB® Diploma Program and AP® exams that allow or require a graphing calculator. To best prepare your students for these exams, teaching with the TI-84 Plus CE Online Calculator will help each of your students learn and familiarize themselves with their calculator as the calculator being used on your screen will look nearly identical to the one in their hands.
On the day of the big test, students can frequently experience from the "testing scarries." If your students are unfamiliar with their calculator, this has the potential consequence of impeding their test taking skills, confidence, and scores.
Since the online calculator is nearly identical to the physical TI-84 Plus CE, anything you can do on the physical calculator can be performed on the online calculator in front of your math class. The best places to use the TI-84 Plus CE Online Calculator in the classroom are when teaching students new functions on their calculators or when graphing equations. A handy feature for any course to use is the "Screen Capture" feature in the top-left hand corner of the app (it's a little icon that looks like a camera). Any time you click this camera, a window pops up that allows you to take a screenshot of the calculator's "screen." You're then given the option to either copy or download the screen capture. These screenshots can be used on worksheets, tests, slide shows, study guides, or reviews in your classroom. Additionally, these calculator screenshots can be a huge resource to help students visualize the concepts being referenced.

An image showing how to take a screen capture on the TI-84 Plus CE Online Calculator
Let’s run through an exemplary day of what your class session could look like with the TI-84 Plus CE Online Calculator.
To graph y=|x|
Press the math button. Hit the left arrow button to get the “NUM” tab.

To graph y=1/x
To graph y=√x
Have students take note on the different shapes. As your cursor moves on the board to press a button on your online calculator, your students will follow on their physical handheld calculators. This can help your students familiarize themselves with their calculators, as well as visually and physically "connecting the dots" with how their calculator functions.
The above is a great warm-up exercise to introduce students to the basic shapes of different equations. Continue on with your pre-established lesson plan for the day. You can use the screen capture capability to take screenshots of various graphs made on your online calculator and compile them in a document. You can then use those images to assess your students' progress. Ask them to identify each graph’s equation to the best of their ability.
If you’d like more activities to work through in your classroom, check out the Texas Instruments Activity Center. This site holds many activities for STEM students in various courses, all using the TI-84 Plus family. If you’re interested in purchasing a 1-year subscription for the TI-84 Plus CE Online Calculator, you can visit our store listing. You can also request a quote if you plan on ordering multiple subscriptions for your department. Have more questions about using your TI-84 Plus CE Online Calculator? Reach out to us! We’ll assist to the best of our ability.
SAT® and AP® are trademarks registered by the College Board. PSAT® is a registered trademark of the College Board and the National Merit Scholarship Corporation. ACT is a registered trademark of ACT, Inc. IB is a registered trademark owned by the International Baccalaureate Organization. None are affiliated with, nor endorse, TI products or Underwood Distributing Co. Visit www.collegeboard.org, www.act.org , www.ibo.org, and education.ti.com.
1
+
Customers Served
1
lbs
of E-Waste Recycled
1
+
Packages Shipped
1
%
On Time Delivery Rate
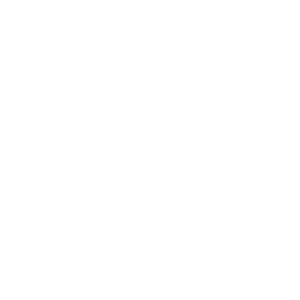
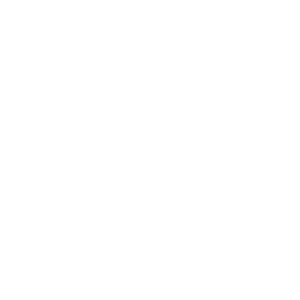

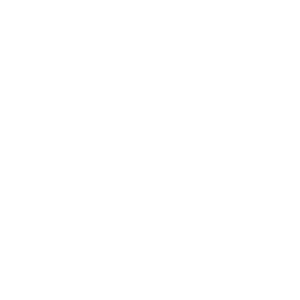
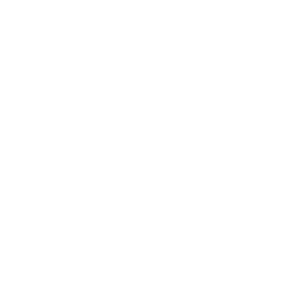
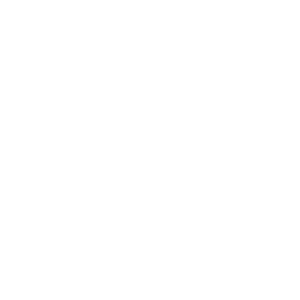
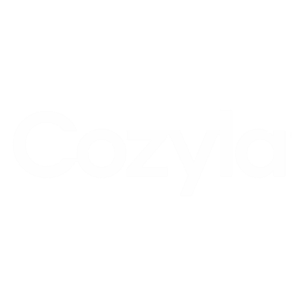
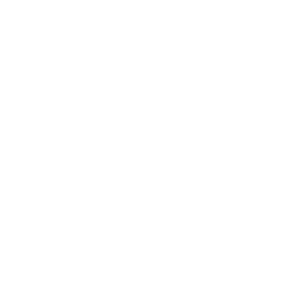
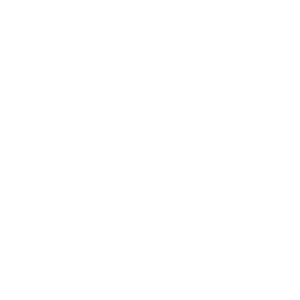
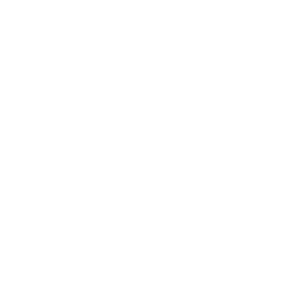
This store specializes in calculators and accessories with excellent customer service, fast shipping, competitive pricing, and reliable product quality. Customers consistently praise their quick delivery, helpful staff, and ability to find hard-to-find items a...
Leave a comment